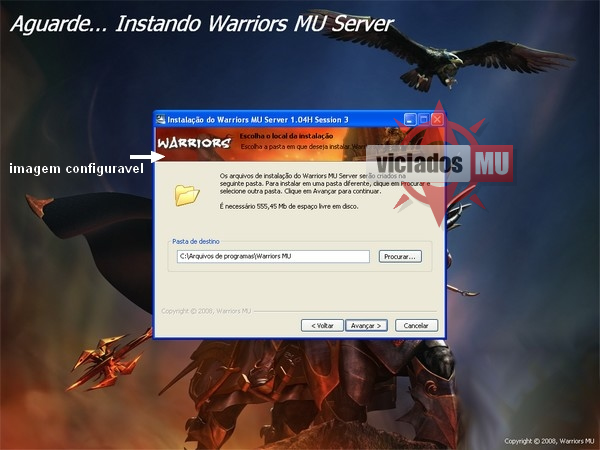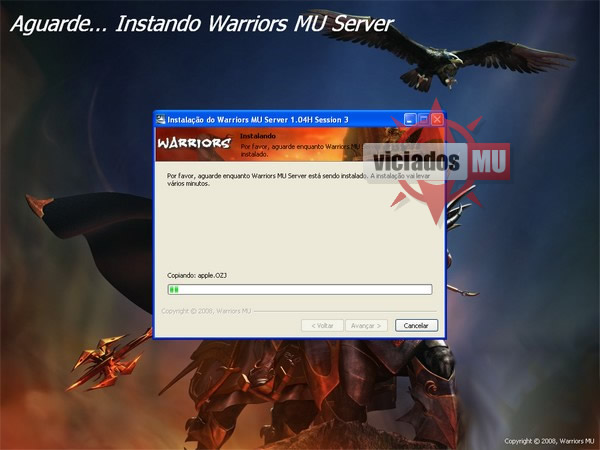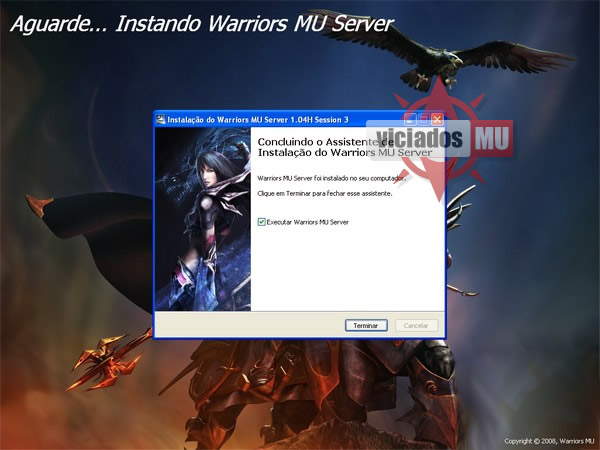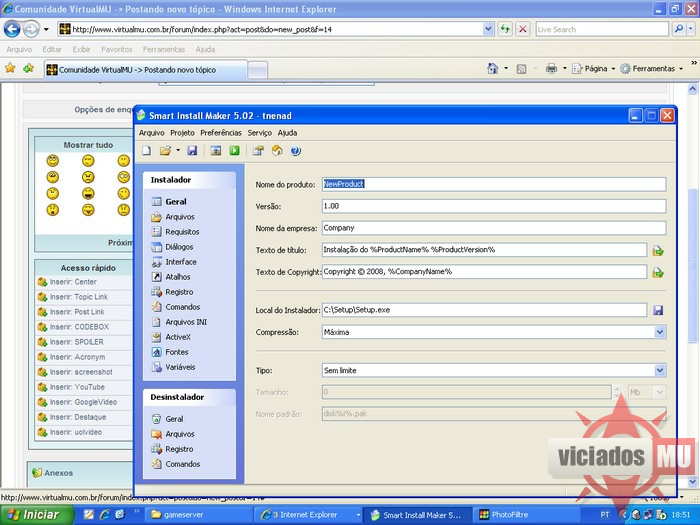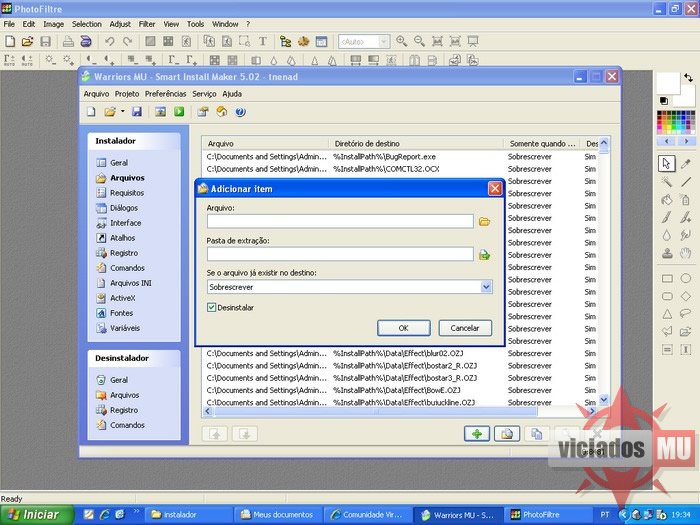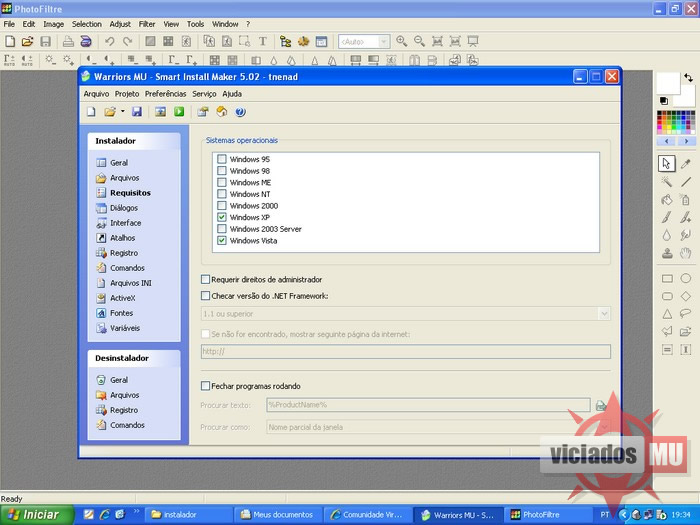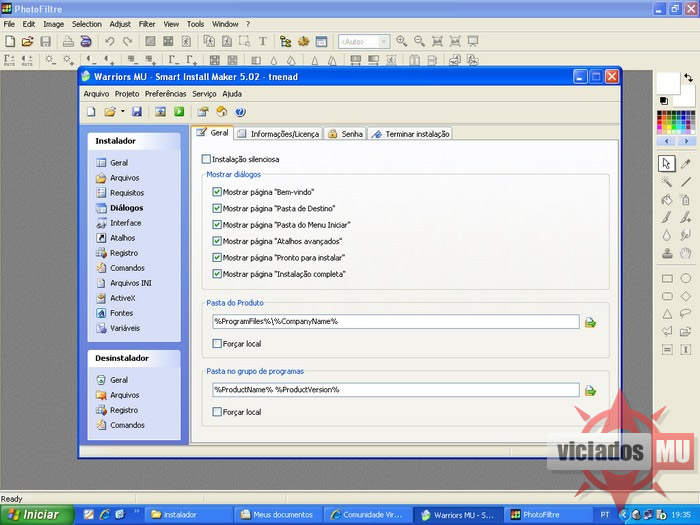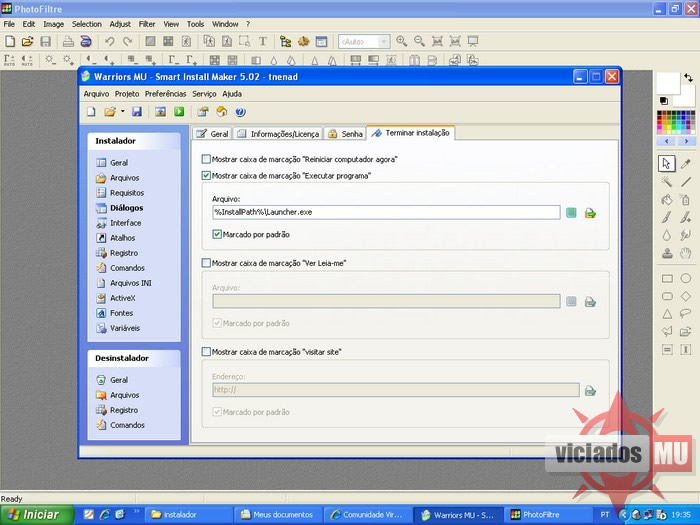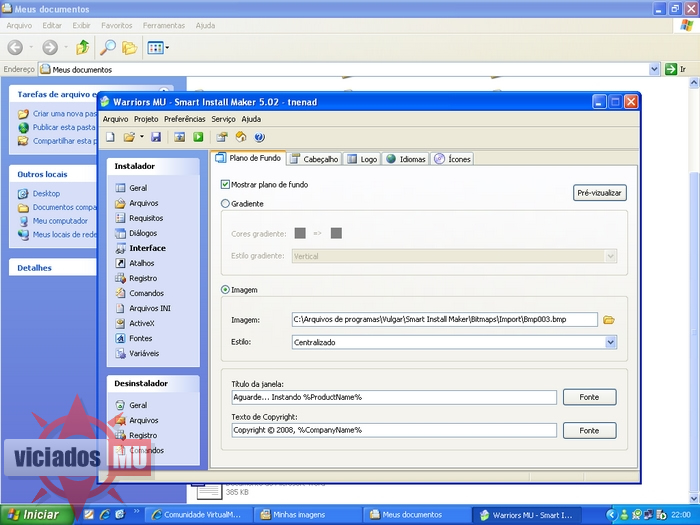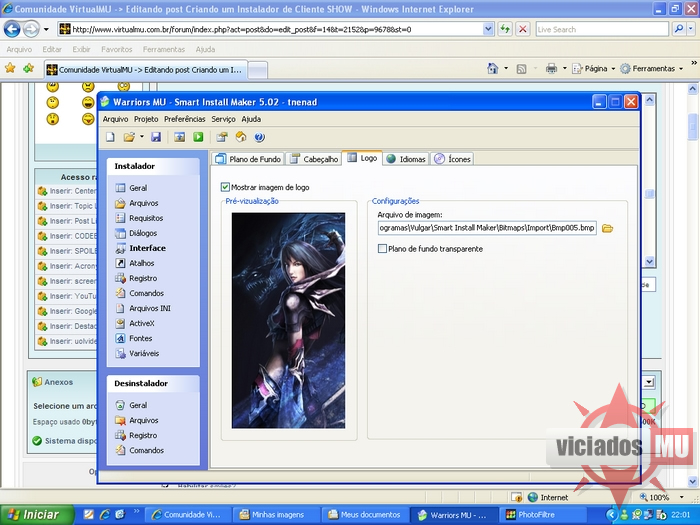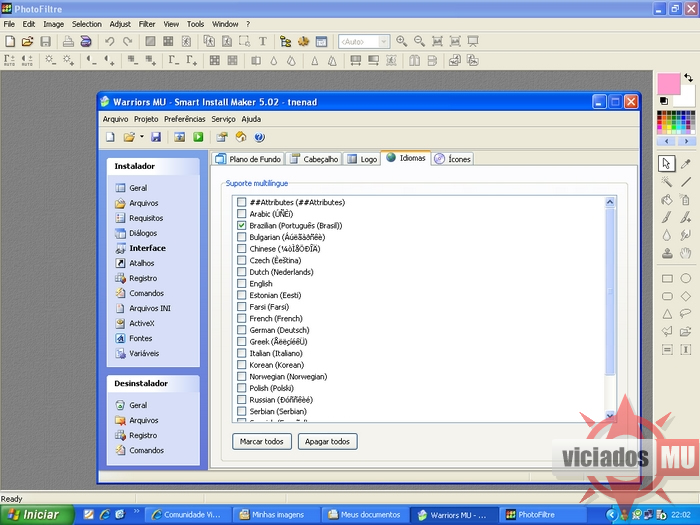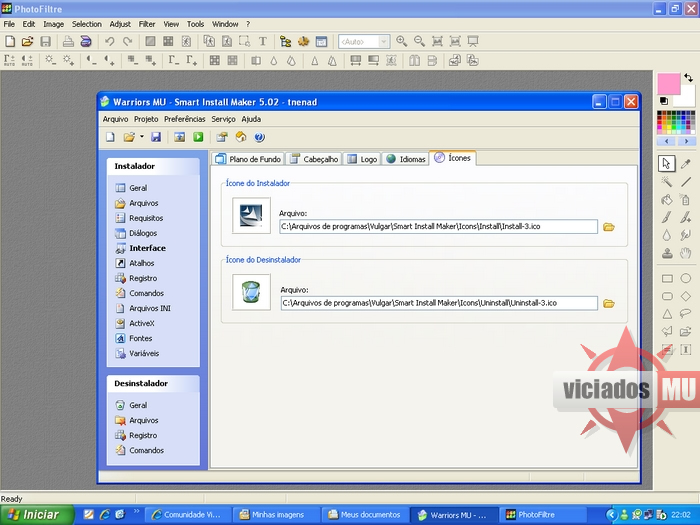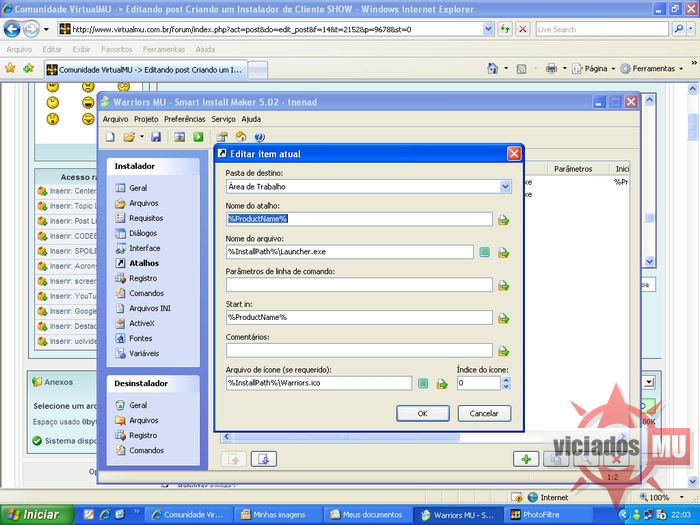Logo abaixo estão as imagens de como irá ficar o instalador.
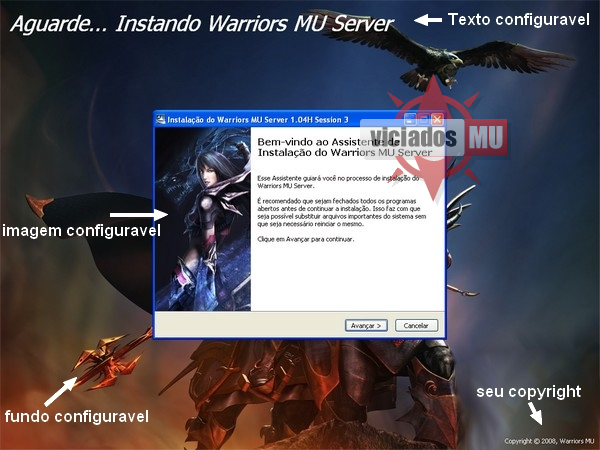
Dá pra notar na imagem que tudopode ser modificado, textos, imagens e até COPYRIGHT.
Imagem 2: Agora temos a segunda parte do instalador, onde o cliente escolhe o local de install.
Imagem 3: Nessa parte damos as opções de atalhos para nosso cliente assim que terminar a instalação.
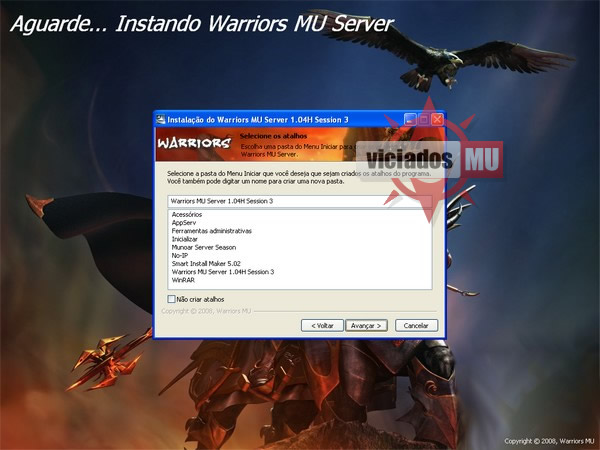
O cliente pode escolher se quer instalar os atalhos ou não.
Imagem 4: Nessa imagem é a instalação dos componentes.
Agora como cria-lo:
Clique aqui para baixar o programa : Smart Install Maker 5.02
Após ter instalado vamos fazer nosso instalador.
O programa vem em versão Trial, então vamos deixá-lo completo ok.
Execute o programa e vai na aba Preferences e Language, mude para Portugues (Brasil).
Basta digitar igual esta em baixo e depois dar ok.
Chave de Licença: KVZEC-0U5WH-2RZRB-4OVM4-DRPFL
Chave de Licença: PPZGP-T8SEI-AVWF4-GQRQ3-RAPBF
Ao Abrir o programa você terá uma janela como está.
-Arquivos
-Requisitos
-Dialogos
-Interface
-Atalhos
-Registro
-Comandos
-Arquivos INI
-ActiveX
-Fontes
-Variaveis
-Arquivos
-Registro
-Comandos.
e ao lado como vista na figura acima você fará as seguintes configurações.
imagem acima de exemplo na janelinha.
(INSTALANDO WARRIOS MU SERVER 1.04H SESSION 3).
Acho que nessa parte não tem o que modificar. deixe como está fica mais profissional.
mais lembre-se onde estiver com codigos não mude.
Local do Instalador: Aqui você selecione onde vai ser salvo seu arquivo instalador
assim que você terminar ele.
EX: se seu arquivo do cliente estiver 575mb e você selecionar Maxima. o seu arquivo
instalador vai ficar com uns 399mb, mais vai demorar mais para realizar a criação do
instalador creio que mais de 1 hora dependendo da máquina. Eu escolho sempre a normal,
pois em torno de 5 minutos meu instalador fica pronto, e exemplificando, um arquivo de 575mb
com compressão normal vai ficar um 419mb dependendo.
No metodo rápido, nao há compressão, se o arquivo estiver com 575mb seu instalador apos ter
concluido também vai ficar com o mesmo tamanho porem a criação dele chega em torno de 1 minuto.
Na parte de Tipo sempre deixe sem limite pra nao ocasionar problemas ok?
Imagem da guia arquivos
Irá abri uma caixa e em arquivo, selecione todos os arquivos e pastas que contem o seu cliente mu.
Em PASTA DE EXTRAÇÃO selecione a váriavel %PRODUCTNAME%, com isso a pasta dentro
de arquivos e programas se chamará o nome do seu server exemplo Arquivos de Programas/WarriosMU
Depois disso dê um OK. deixa marcado o tipo SOBREESCREVER.
Imagem da aba.
caso o seu cliente instalar em outro so que não seja o seu que vc selecionou, ele nao instalará.
Em Pasta do Produto: coloque as variaveis: %ProgramFiles%\%CompanyName%
(isso vai criar uma pasta em arquivos e programas com o nome do seu server).
(isso vai criar uma pasta no menu iniciar todos os programas).
Tem lá GERAL / INFORMAÇÕES DE LICENÇA/ SENHA / TERMINAR INSTALAÇÃO.
terminar de instalar o produto.
Entao nessa aba Terminar instalçao marque a caixa
(MOSTRAR CAIXA DE MARCAÇÃO: EXECUTAR PROGRAMA)
%InstallPath%\Launcher.exe (OBS: LAUNCHER.EXE, É MEU EXEMPLO,
CASO O SEU LAUNCHER TENHA OUTRO NOME COLOCA-LO OU SELECIONE
ELE NO PRIMEIRO ICONE SEM SER A PASTA AMARELA COM A SETINHA)
Na guia INTERFACE tem os seguintes tópicos:
PLANO DE FUNDO / CABEÇALHO / LOGO / IDIOMAS / ÍCONES
No Tópico PLANO DE FUNDO, selecione a caixa MOSTRAR PLANO DE FUNDO.
Abaixo em vez de gradiente selecione IMAGEM.
VÁ ATE O SEU PC E SELECIONE A IMAGEM QUE VC QUER COLOCAR DE PLANO DE FUNDO.
EM ESTILO COLOQUE CENTRALIZADO.
NO TITULO DA JANELA SEGUE O EXEMPLO DA PRIMEIRA IMAGEM LÁ NO TÓPICO
(AGUARDE... INSTALANDO WARRIORS MU SERVER) nessa parte crie a frase que deseja e
coloque a variavel: %ProductName%.
EX: Inicio da Instalação do %ProductName% que significa o nome do seu MU cliente.
EX: Copyright © 2008, %CompanyName%
Imagem dessa parte do tuto Abaixo.
Nessa parte vc tera uma pre visualização da imagem que vai ficar no cabeçalho do seu install.
CORRETO E COM UM EDITOR DE IMAGEM CRIE A IMAGEM QUE DESEJA.
PARA DEIXA-LÁ POSICIONADA CORRETAMENTE BASTA POSICIONAR O
MOUSE EM CIMA DA IMAGEM CLICAR E IR ARRASTANDO.
DEPOIS PROCURE A IMAGEM QUE VC CRIOU NO SEU PC E ADCIONE.
DICA: DEIXE DESMARCADA A OPÇÃO FUNDO TRANSPARENTE E FUNDO COM EFEITO GRADIENTE OK?
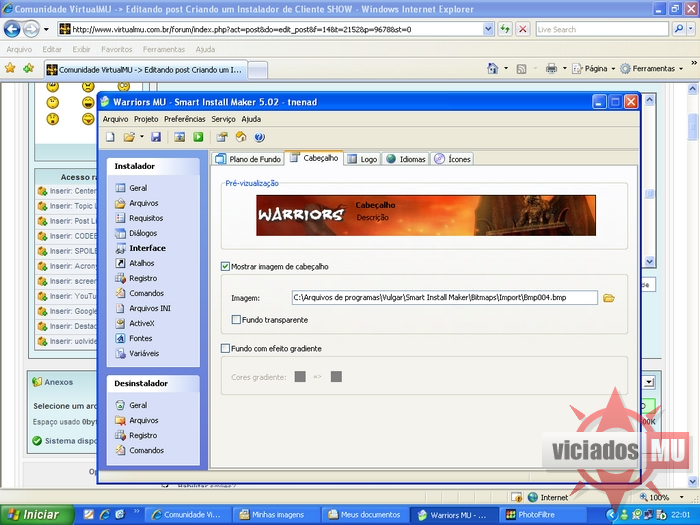
Essa logo é a imagem que vai na lateral do nosso install, ou seja na segunda imagem do tutorial você verá a Summoner. Então agora vamos mexer naquela imagem.
Clique no tópico LOGO. Nessa parte você pode inserir tanto uma imagem qualquer quanto a logo do seu MU, no meu caso coloquei uma imagem e não minha logo.
MARQUE A OPÇÃO MOSTRAR IMAGEM DE LOGO
DO LADO SELECIONE A IMAGEM QUE DESEJA COLOCAR.
LEMBRANDO DA DICA DO PRINT SCREEN PARA DEIXAR A IMAGEM DO MESMO TAMANHO.
DEIXE DESMARCADO A CAIXA PLANO DE FUNDO TRANSPARENTE.
eu selecionei somente português, mas vocês podem colocar em qualquer lingua que quiserem.
DICA: DENTRO DA PASTA DO PROGRAMA SMART INSTALL MAKER TEM VÁRIOS MODELOS.
AGORA BASTA SELECIONAR O MODELO DE CADA IMAGEM EM SEU PC E PRONTO.
NESSA PARTE VOCÊ IRÁ SELECIONAR OS LOCAIS NO QUAL VOCÊ QUER QUE O PROGRAMA CRIE OS ATALHOS.
NESSE TUTO VOU COLOCAR DUAS FORMAS.
2- ICONE NA AREA DE TRABALHO.
VAMOS CRIAR PRIMEIRO O ICONE NA AREA DE TRABALHO.
CRIADA A IMAGEM VOCÊ DEVERÁ SALVAR ELA COM A EXTENSÃO .ICO QUE NO PAINT É POSSIVEL SALVAR.
OK SALVE A IMAGEM DO SEU ICONE DENTRO DO SEU CLIENTE MU E DEPOIS ADCIONE ELE TAMBEM NA GUIA DOS ARQUIVOS JUNTOS COM OS OUTROS.
CLIQUE NO SINAL DE MAIS.
EM PASTA DE DESTINO SELECIONE: AREA DE TRABALHO
AGORA É SO CLICAR EM OK E PRONTO UM ATALHO JÁ ESTA PRONTO.
AGORA CRIANDO ATALHO NO MENU INICIAR.
PASTA DE DESTINO SELECIONE: GRUPO DE PROGRAMAS
O RESTO DAS CONFIGURAÇÕES SERÁ AS MESMAS DE CIMA, FEITO ISSO DE UM OK.
AGORA NA GUIA DESINSTALADOR DO LADO ESQUERDO DO NOSSO PROGRAMA CLIQUE NA GUIA GERAL.
VARIAVEL: %ProductName% %ProductVersion%
USE A VARIAVEL: %InstallPath%\Uninstall.exe
USE A VARIAVEL: %InstallPath%\Uninstall.ini
NESSA PARTE VC VAI ADCIONAR OS ARQUIVOS QUE O PROGRAMA IRA REMOVER.
CLIQUE NO SINAL DE MAIS ABAIXO.
SELECIONE EM O QUE APAGAR: PASTA COM ARQUIVOS
LEMBRANDO QUE \warriors É A MINHA PASTA, CONFIGURE CONFORME A SUA.
DE UM OK E PRONTO.
BASTA CLICAR NO SINAL VERDE EM FORMA DE PLAY LOGO ACIMA NO CABEÇALHO DO PROGRAMA E INICIAR A CRIAÇÃO DO NOSSO INSTALL.